秒变大神!Photoshop制作镂空字技巧分享
来源:51EDU精品学习网
2017-11-30
想做ps高手?Photoshop的功能非常强大,轻松掌握它的全部功能绝非容易之事!更何况它还有许多隐藏的功能。今天我们学习一下Photoshop制作镂空字技巧。相信大家看完本教程,会让属于你的设计更独特,会更加充实自己的ps技能哦~
秒变大神!Photoshop制作镂空字技巧分享
第一步:打开ps软件,点击“文件”→“打开”→选择自己想要的图片做底图。如下图所示:
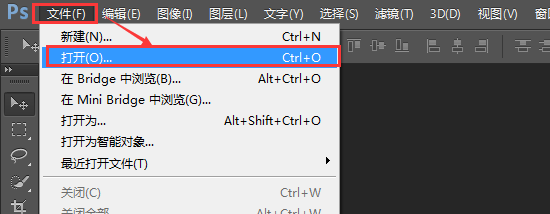
【添加图片】
第二步:点击“图层”按钮,新建一个图层。用左侧的“矩形选框工具”画出一个矩形,如下图所示:

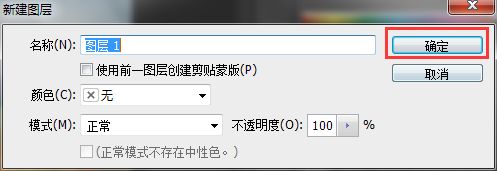
【新建图层】
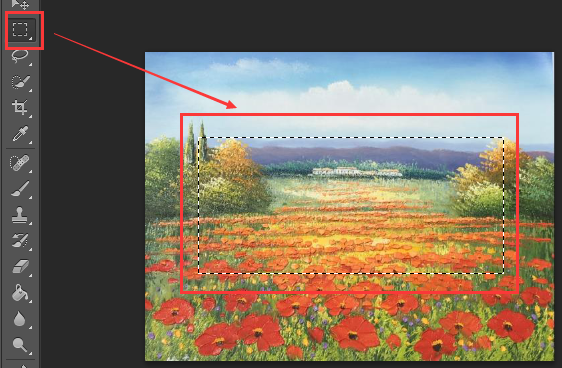
【画出矩形】
第三步:点击左侧的“油漆桶工具”将选中的矩形填充为白色背景。如下图所示:
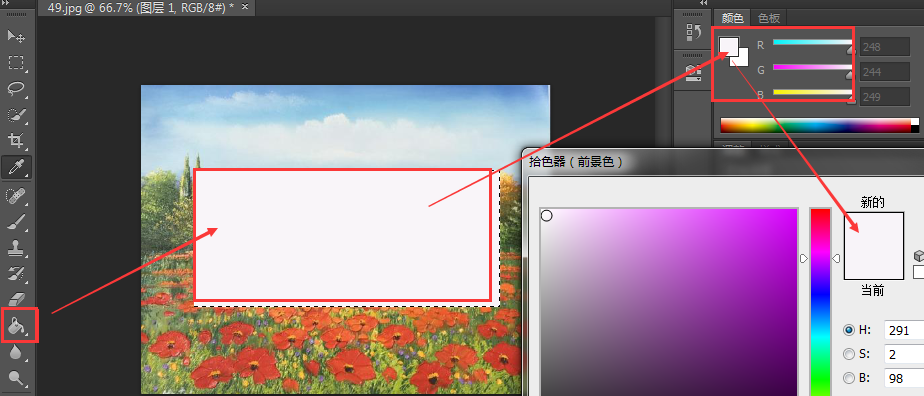
【填充白色】
第四步:点击左侧“文字”按钮,在白色矩形部分输入想要的文字。如“精品学习网”,并居中(文字为单独的文字图层) ,注意字体不要用白色。如下图所示:
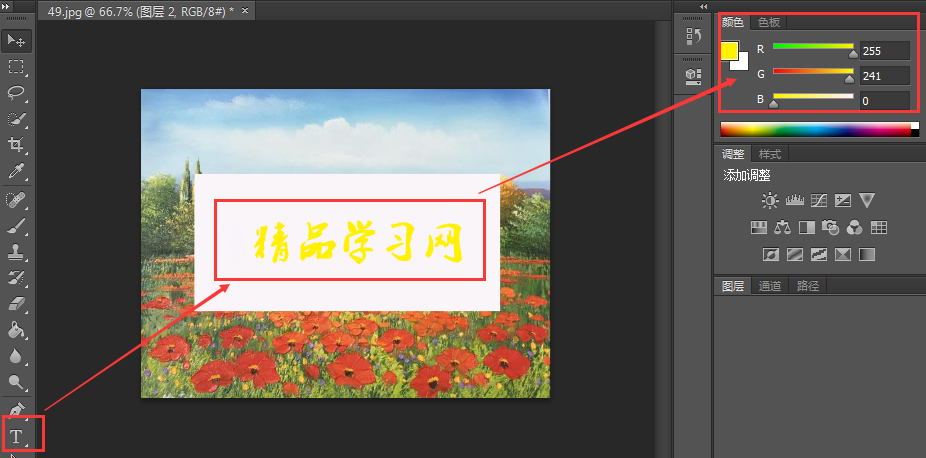
【输入文字】
第五步:点击“选择”→“载入选区”,在弹出的对话框不需要更改内容,点击“确定”即可。如下图所示:
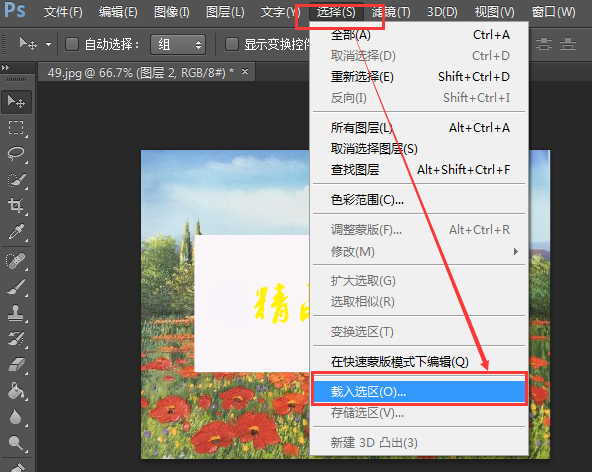
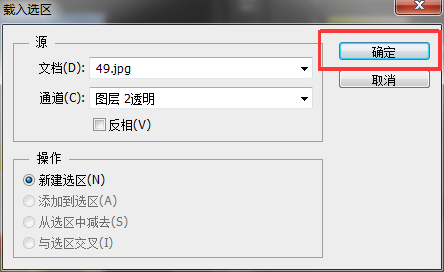
【载入选区】
第六步:不要取消选区,直接按“ctrl+E”盖印图层,这样文字图层和矩形图层就合并在了一起。如下图所示:

【“ctrl+E”盖印图层】
第七步:最后,按“DELETE键”删除选区,我们的图片就做好了呢,展示一下效果吧!

Photoshop制作镂空字技巧为大家介绍完了,不知道童鞋们有没有做出理想的效果呢?只要多多练习作图,就可以熟练掌握这个功能了哦!
标签:IT教育
免责声明
精品学习网(51edu.com)在建设过程中引用了互联网上的一些信息资源并对有明确来源的信息注明了出处,版权归原作者及原网站所有,如果您对本站信息资源版权的归属问题存有异议,请您致信qinquan#51edu.com(将#换成@),我们会立即做出答复并及时解决。如果您认为本站有侵犯您权益的行为,请通知我们,我们一定根据实际情况及时处理。